Custom Reports (under the Customization menu at the top) allow you to create reports that look similar to the standard Google Analytics reports with the metrics you want to view.
Google Analytics offers endless opportunities to its user so that they can analyze their website traffic on various dimensions & create plans, marketing strategies or measure their campaign success.
One of the best modules of Google Analytics is to create custom reports where you can customize reports according to their need. You can pick any dimension like device, location, platform, age & lot more along with the metrics like page views, landing page, sessions, bounce rates, etc to decide how you want to view the data & import to an effective report for you.
Step 1: Setup New Custom Report
- Start creating your custom report by login into Google Analytics » Customization » Custom Reports.
- Next, click on + New Custom Report.
- Once you click on + New Custom Report, it will ask you about what name you want to have for your report. You can pick any name here which you find suitable & easy to differentiate among other reports.
Step 2: Select a Custom Report Type
- Once you name your custom report, the next step is to choose the report type you want to create. By default, Google Analytics custom report has one tag created with the default name “Report Tab”. You can also rename it as per your understanding.
- After you name your tab, there are three reports types & you need to choose as per your need:
- Explorer: This is a very basic Google Analytics custom report. It includes a graph & table with dynamic things like a search and sort option along with the secondary dimensions.
- Flat Table: This custom report is static and has a sortable table that shows data in rows.
- Map Overlay: If you want to view the data in maps, this is the report type which you should choose. It shows you a map of the world including countries in darker colors when there is traffic or site engagement.
Step 3: Define the Custom Report Metrics
- After you choose your report type, you need to define the custom report metric. Here you can select from the wide options from Metrics, I searched & chosen Sessions because I want to set a report where I can see the sessions from various countries.
- Now select the Dimension from the list, in my case I’ve chosen Country.
Step 4: Add a Filter
- This step in completely optional but very important. When you create any report, there may be some spam /irrelevant or other data which you do not want to include in the report. It let you restrict the data to show it.
- Just click on + add filter & choose the one(s) you do not want to include in your custom report.
- Once you choose any filter, hit save.
- After you save the report, your custom report is ready to view.

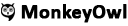












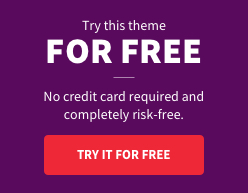











Add comment